有料動画の視聴方法について説明します。視聴方法は2つの方法があります。
1.購入後の表示画面からURL(動画のアドレス)をダウンロードして視聴する
2.購入後に送付されるeメールからURLをダウンロードして視聴する
ダウンロードする場合は、購入時に登録されたアカウントでログインする必要があります。
アカウントをお持ちでないお客様は下記のボタンをクリックして会員登録(無料)してください。
以下、視聴方法について説明します。
1.購入後の表示画面からURL(動画のアドレス)をダウンロードして視聴する方法
視聴方法は端末・OSの種類によって異なります。対象の端末の部分をクリックするとジャンプします。
(1)WindowsOS端末(パソコン・ノートPC)
(2)Apple社製OS X端末(パソコン・ノートPC)
(3)Apple社製iOS端末(スマートフォン・タブレット)
(4)アンドロイドOS端末(スマートフォン・タブレット)
(1)WindowsOS端末(パソコン・ノートPC)の場合
※以下の操作はWindows10上での操作説明です。WindowsOSの種類によっては操作が異なる場合があります。
①購入後に表示された画面から赤枠のボタンをクリックしてURL情報をダウンロードします。
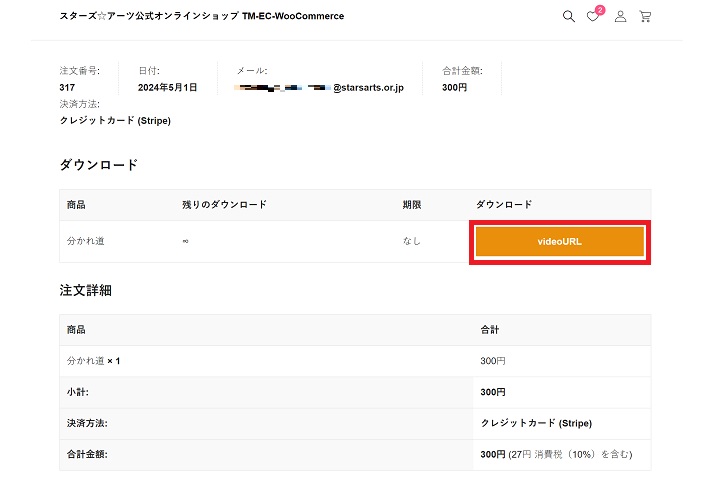
②URLの情報が書かれたテキストファイルがダウンロードフォルダに落とされます。エクスプローラーを
開いてテキストファイルを確認してください。
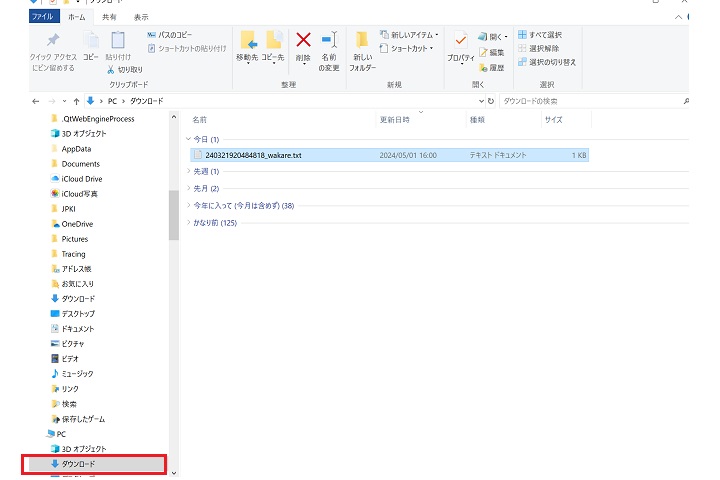
③テキストファイルを開いてください。ファイルには購入された動画名が記述されています。
動画名を確認したら、赤枠で示した動画視聴用のURLをコピーしてください。
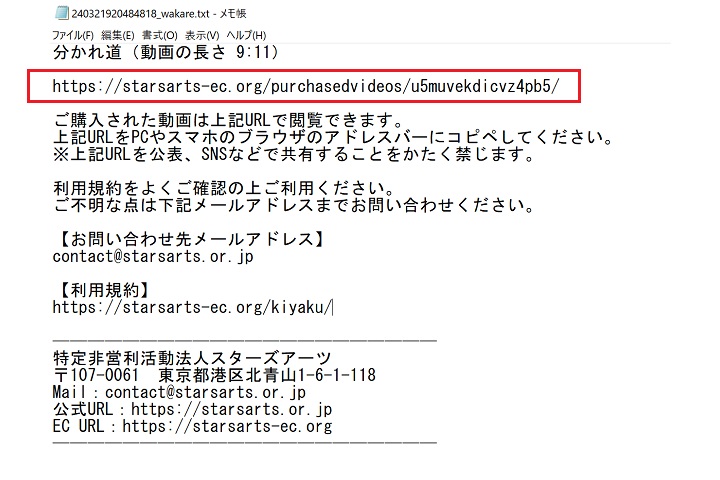
④インターネットを閲覧するウェブブラウザーをオープンしてください。③でコピーしたURLをブラウザ上部
のアドレス記載部にコピーしてください。

➄コピー後、動画のビューワーが表示されます。再生ボタンを実行してご視聴ください。
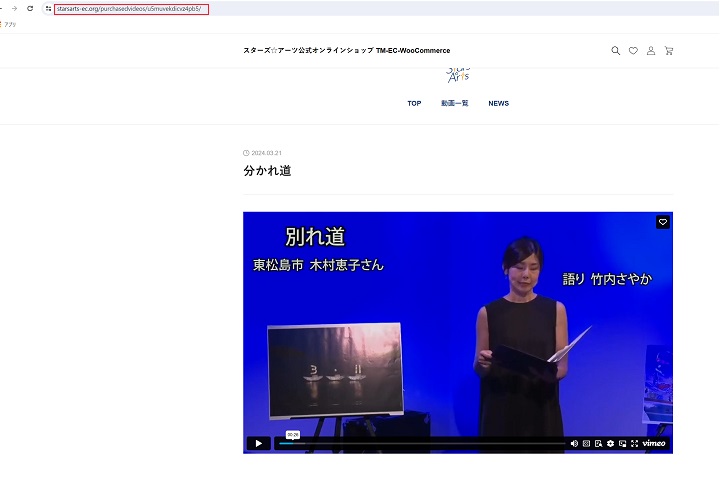
(2)Apple社製OS X端末(パソコン・ノートPC)
①購入後に表示された画面から赤枠のボタンをクリックしてURL情報をダウンロードします。
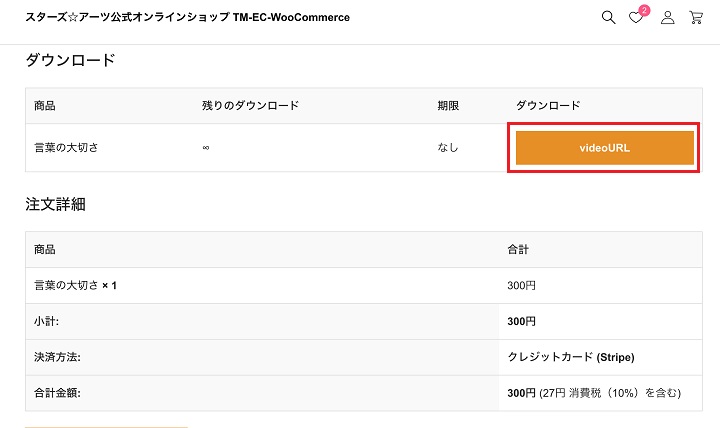
②URLの情報が書かれたテキストファイルがダウンロードフォルダに落とされます。ファインダーで
開いてテキストファイルを確認してください。
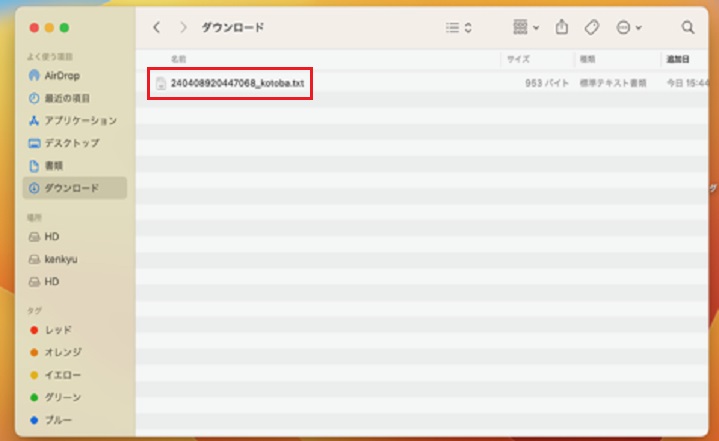
③テキストファイルを開いてください。ファイルには購入された動画名が記述されています。
動画名を確認したら、赤枠で示した動画視聴用のURLをコピーしてください。
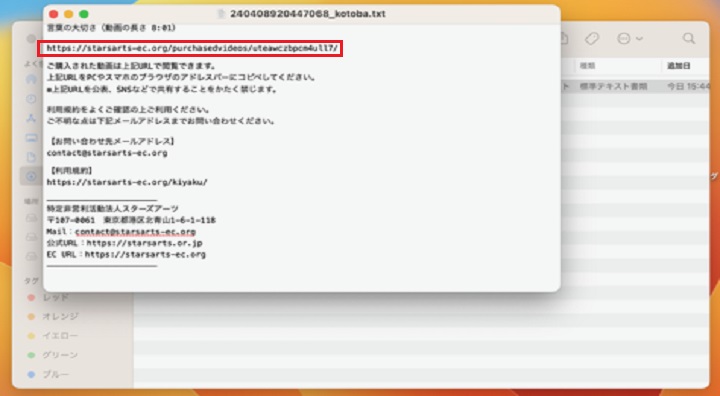
④インターネットを閲覧するウェブブラウザーをオープンしてください。③でコピーしたURLをブラウザ
上部のアドレス記載部にコピーしてください。
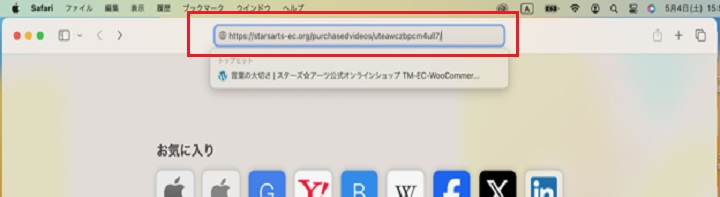
➄動画のビューワーが表示されます。再生ボタンを実行してご視聴ください。
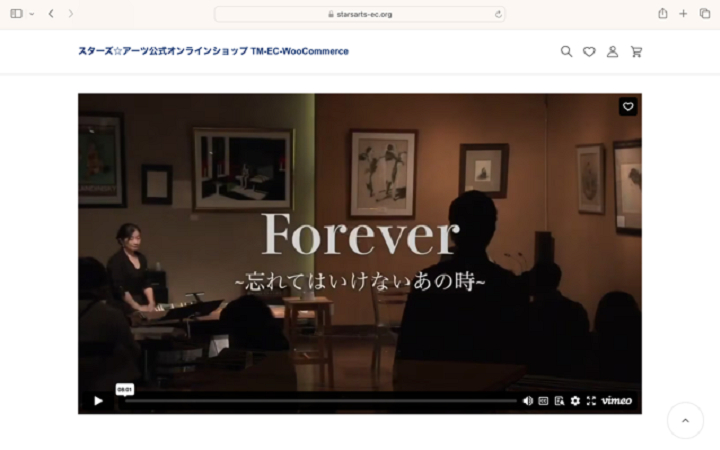
(3)Apple社製iOS端末(スマートフォン・タブレット)の場合
①購入後に表示された画面から赤枠のボタンをクリックしてURL情報をダウンロードします。
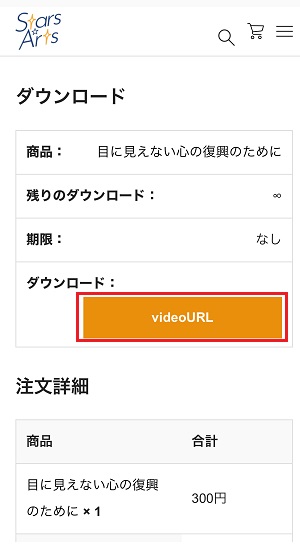
②URLの情報が書かれたテキストファイルが指定されたダウンロードフォルダに落とされます。
iOSのアプリケーション「ファイル」を利用してホルダーを開いてください。
※下記の画像ではiClouud Drive下のダウンロードホルダーに落とされています。
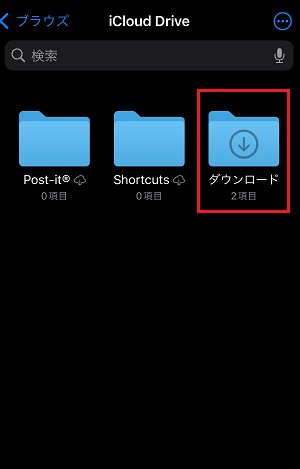
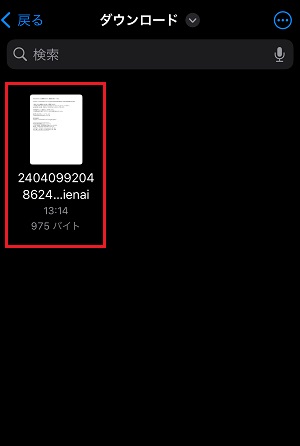
③テキストファイルを開いてファイルの上部に記述されている購入された動画名を確認してください。動画名を
確認した後、URLの部分を選択してください。選択後に表示されるサブメニューの「リンクを開く」をクリック
してください。
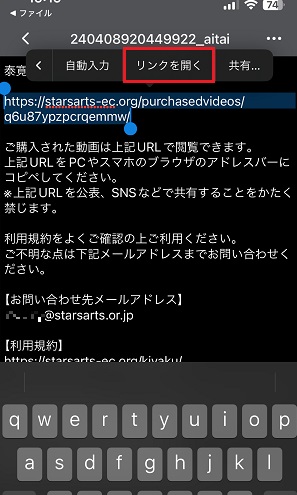
④動画のビューワーが表示されます。再生ボタンを実行してご視聴ください。
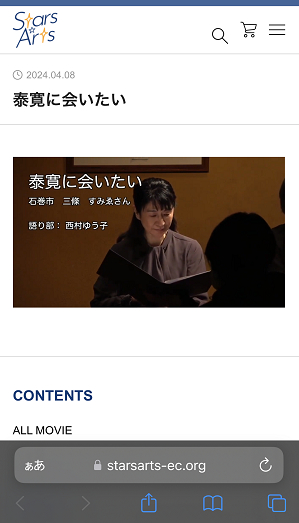
(4)アンドロイドOS端末(スマートフォン・タブレット)の場合
①購入後に表示された画面から赤枠のボタンをクリックしてURL情報をダウンロードします。
URL情報をダウンロード後、ウィンドウ上部のサブメニュー(赤枠のメニュー)をクリックしてください。
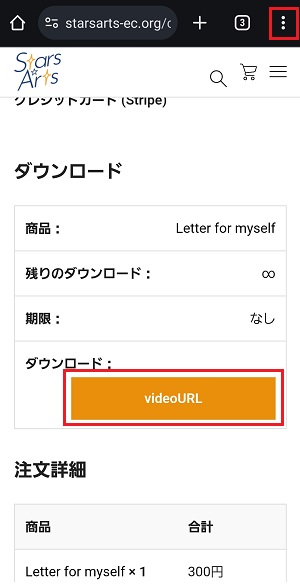
②メニューで表示された「ダウンロード」をクリックします。
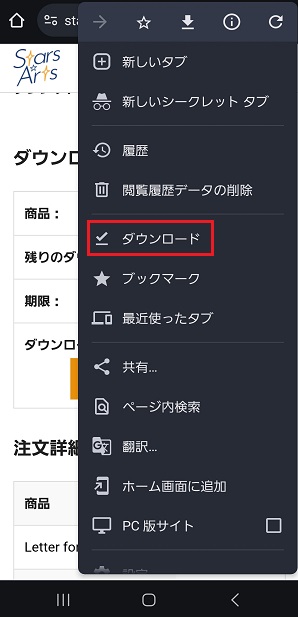
③ダウンロードフォルダーにテキストファイルが落とされていることを確認してください。
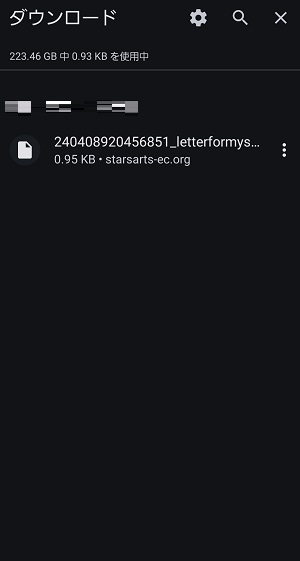
④テキストファイルを開いてください。ファイルの上部に購入された動画名が記述されています。
動画名を確認した後、URLの部分を選択してください。選択後に表示されるメニューの「開く」をクリック
してください。
※Chrome の仕様により、テキストが文字化けして表示される場合があります。その場合はアンドロイドOS
のアプリケーション「ファイルマネージャー」等を利用してテキストファイルを開いてください。
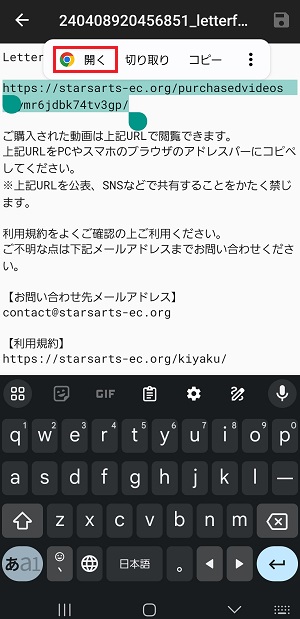
※上記の画面は「ファイルマネージャー」を利用して開いた画面です
➄動画のビューワーが表示されます。再生ボタンを実行してご視聴ください。
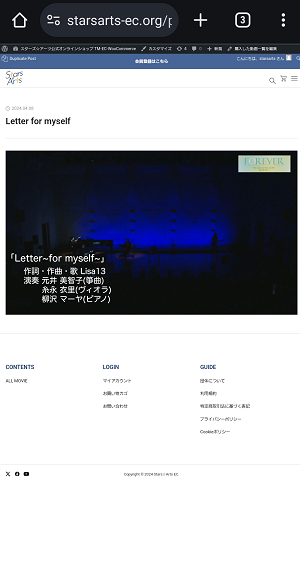
2.購入後に送付されるeメールからURLをダウンロードして視聴する場合
購入後は、お客様が指定されたeメールアドレスにご注文完了の連絡メールが発信されます。
まず、eメールが届いているかご確認ください。
メール名:「スターズ☆アーツ公式オンラインショップ TM-EC-WooCommerce の注文が完了しました」
メールを開くと下記のようなウィンドウが記載されています。
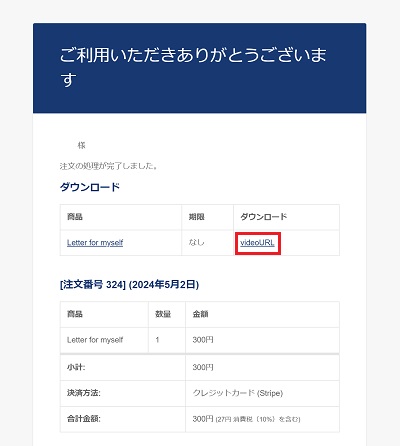
ダウンロードと記載されている列に記載されている「videoURL」(赤枠)をクリックしてURL情報が記載
されているテキストファイルをダウンロードしてください。なお、クリック後、ログインを促すウィンドウが
表示される場合があります。表示された場合は、動画を購入された際に登録されたアカウントでログインして
ください。
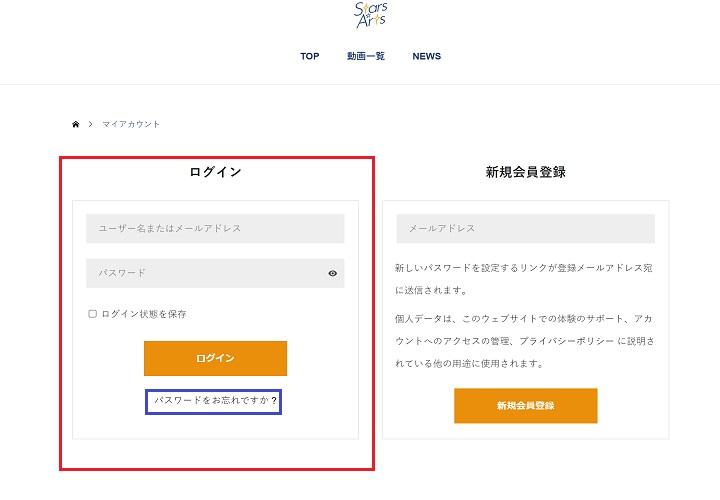
なお、パスワードを忘れた場合は、「パスワードをお忘れですか?」(青枠)の文字をクリックするとパスワードを再設定するウィンドウが表示されますので、新しいパスワードを設定し、ログインしてください。
ダウンロード後、動画を視聴する方法は、ご利用のデバイス端末によって操作が異なります。
操作方法は、下記に記載されている端末種類をクリックして説明を参照してください。
(1)WindowsOS端末(パソコン・ノートPC)
(2)Apple社製OS X端末(パソコン・ノートPC)
(3)Apple社製iOS端末(スマートフォン・タブレット)
(4)アンドロイドOS端末(スマートフォン・タブレット)
